
Updated on 02 Nov 2007
Manage TMG Project paths
The PathWiz! program will allow you to manage paths, ie if you are using the same project on different PCs (say your desktop and a notebook) with different path requirements.
- When you click the TMG Paths button in the Global Actions window, PathWiz! will load the paths as they are currently stored in the project's .pjc file:

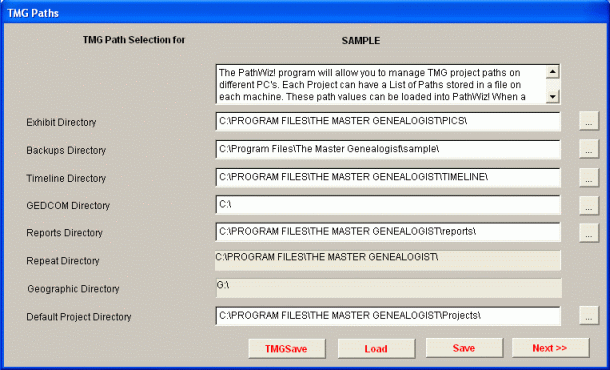
- You can then make changes as required - clicking the relevant [...] button will allow you to browse for the new path:

(Please note: the Repeat and Geographic Directories may not be changed)
- The [Save] button will store the new paths in a <Projectname>_paths.pww file in the TMG program folder (where <Projectname> is the name of the current project, in this example 'SAMPLE_paths.pww').
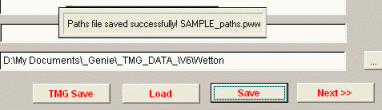
You can have a <Projectname>_paths.pww file with different paths for this project stored on each computer (ie one with one set of paths on your desktop and another with a different set of paths on your notebook)
- When you wish to change the paths in your project to those stored in the <Projectname>_paths.pww file (eg after restoring the project on your notebook from a backup created on your desktop) you simply reopen the project in PathWiz! and [Load] the stored paths back into PathWiz! from the <Projectname>_paths.pww file.
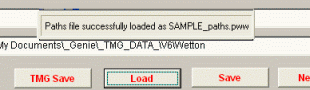
If required you may make changes to the paths and also resave them again in the <Projectname>_paths.pww file before you ...
- Export the complete set to TMG itself in one simple operation using the [TMG Save] button.
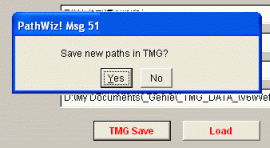
This will facilitate using TMG on different computers allowing TMG to access a complete set of folders automatically with no further user intervention
Enjoy! - Bryan's BeeSoft ![]()