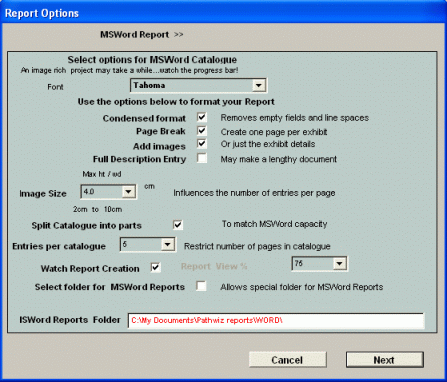
This Page explains the various options for MSWord catalogues created with PathWiz!
Updated on 02 Nov 2007
After selecting "Create a Report in MSWord" followed by [Next] in the main Report Options screen, you will be presented with the MSWord Report Options screen:
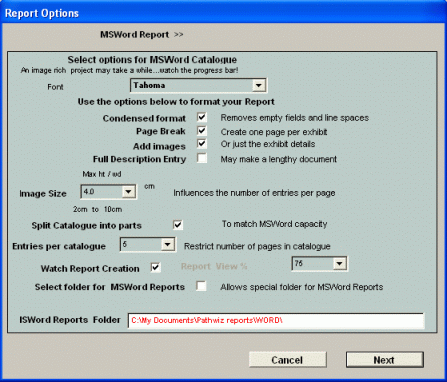
You may then choose your preferences and the selections will be saved for reuse at a later time
Several Fonts are available for selection in a drop-down list:
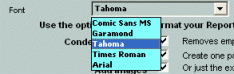
For examples of each font please see here
The following options will influence which data is included and the layout of your MSWord catalogue:
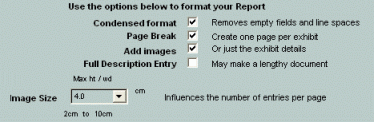
Condensed Format:
- Fields containing no data are excluded and empty lines removed to create a more 'compact' report.
Page Break:
- a page break is inserted after each exhibit so that one page per exhibit is created
Add Images:
- This selection will add thumbnails of your images in the catalogue (provided thumbnails are enabled in TMG)
Full Description Entry:
- The report will contain the complete contents of the exhibit Description field
(this option is not available if Condensed Format is chosen)
Image Size:
- select your preferred thumbnails image size (in cm) from the drop-down list
Split Catalogue into parts:
- If you have a large number of exhibits in your project, you may wish to split them into several separate MSWord documents.
Entries per catalogue: Choose
how many exhibits each document should contain from the drop-down list.
(NB: This selection will also prevent a MSWord limitation which may cause problems if a report with a large number of images is created.)
![]()
If Split Catalogue is chosen, you will be asked after the first part is created if you:
-
wish to Stop the creation of further parts: select [Yes]
- wish to continue the creation of further parts but wish to be asked again after each part is finished: select [No]
- or if you wish to continue and do not wish to be asked again: select [Cancel]

Watch Report Creation:
- This will open MSWord in the
foreground so you can watch as the data is written into the report. If this option is not selected, the report creation will take place in the background
- With Report View % you may chose the report creation view size in MSWord
![]()
Select folder for MSWord Reports:
- Selecting this option allows the user to browse to a custom folder of choice where the MSWord document(s) will be saved. If this option is not selected, the MSWord catalogue will be saved to the default folder: Pathwiz reports\WORD\ in the My Documents directory.

MSWord Report Folder:
- The path shown here is the currently selected folder for MSWord reports.
When you are satisfied with your selections, click [Next]
- You will be asked to close the MSWord application if it is open before continuing.
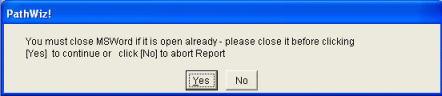
When MSWord is closed, click [Yes] to create the MSWord catalogue.
Once the MSWord document is created you will be asked if you wish to view it now, allowing MSWord to remain open:
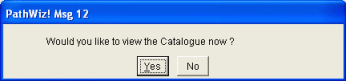
(Please note: in case of split catalogues you'll need to close MSWord again before the next part can be created)
And finally you'll be notified where the MSWord document(s) have been saved:
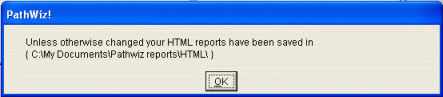
Enjoy! - Bryan's BeeSoft ![]()