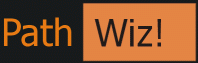
|
 |
| © 2004-2008 BeeSoft |
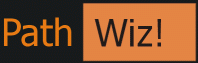
|
 |
| © 2004-2008 BeeSoft |
| Index | BeeSoft Main Website | Contact Us | new version: PathWiz! V8 Home |
PathWiz! can be used to Edit Exhibit Log entries in a very efficient way.
Use a [View/Modify] option in conjunction with the Exhibit Catalogue - have both open to easily identify images and add Topics and Reference details easily- (illustration below is a wide picture )
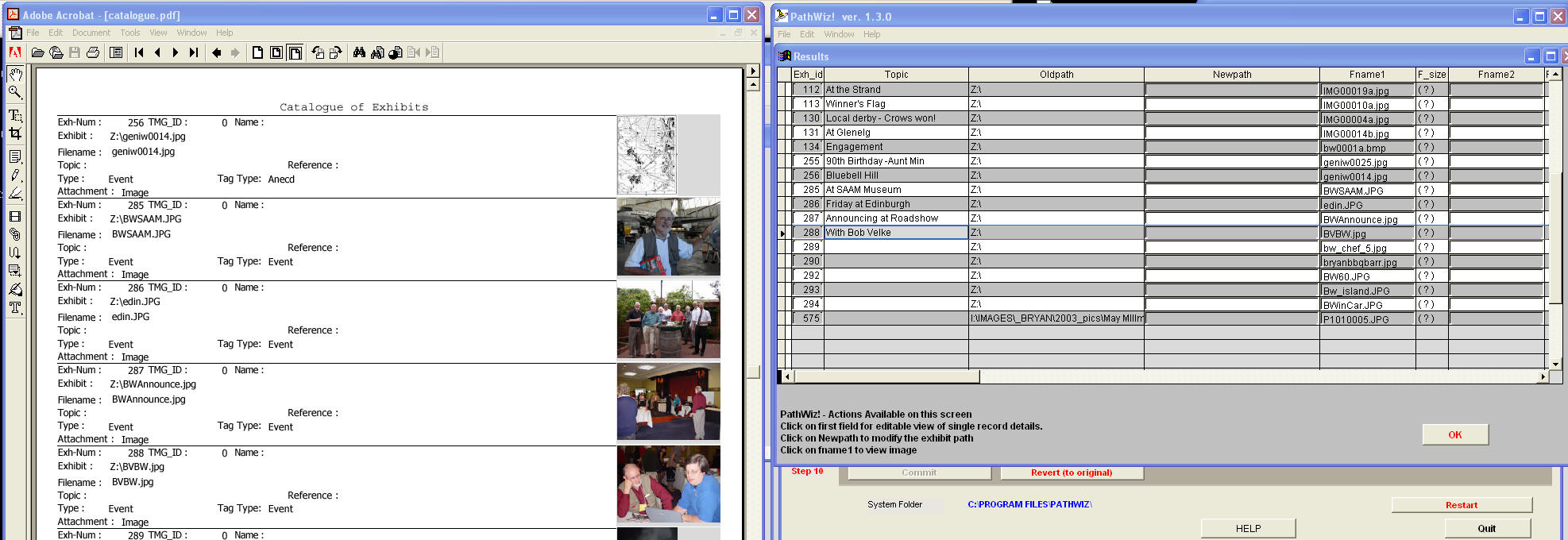
TMG expanations of Exhibit actions
From Exhibit Log
Help saysIf an external image is added to the Exhibit Log and then the user edits it using an external program, the thumbnail will be out of date. There are several ways to resolve this.
· Right-click on the image thumbnail and select Refresh this thumbnail.
· Right-click on any thumbnail (or the background of the Exhibit Log) and select Refresh all thumbnails.
· Turn Save image thumbnails off in Preferences. Then exit Preferences, re-enter Preferences, and turn the same option back on. If you want to refresh only thumbnails that are missing from the Exhibit Log, you can right-click and select Refresh missing thumbnails.
From Preferences
Help says
Thumbnails
Thumbnails may be used in the Exhibit Log to identify image exhibits. They may also be used in the Image window on the Person View. Thumbnails are saved in .JPG format.
Check Save image thumbnail to save a thumbnail of each Exhibit on the hard drive. If this is unchecked, less drive space will be used, but it will take longer each time you use the Exhibit Log because each thumbnail in the Log must be recreated from the images each time. The original image file is not affected in any way by the presence (or absence) of a thumbnail.
NOTE: When you right-click on an image in the Exhibit Log and choose View or Properties, the original image will be displayed, not the thumbnail.
If Save image thumbnail is checked, then you can also check Use the thumbnail for the Image window to use the saved thumbnail for the image in the Image window on the Person View. If Use the thumbnail for the Image window is not checked, a higher quality image will be used in the Image window, but it will take longer to draw the screen when you switch Subjects. If it is checked, the screen will be drawn faster, but the image may not be of as high quality.
Dial the Thumbnail size. This option controls the size (and therefore the resolution and disk space) of the thumbnail. The size must be between 50 and 2000. The default is 150 pixels and this seems to work well in most cases, typically taking a 2 megabyte image file and reducing it to a thumbnail of 50k or less, which loads much faster with little or no loss of visible detail on the screen. If you maximize the Exhibit Log or the Image window, however, the image quality may get worse because the same thumbnail is being stretched to fill a larger space. If you compensate by increasing the thumbnail width, then that will improve the resolution of the thumbnail, but it will consume more disk space per thumbnail and will cause thumbnails to take longer to load (which may defeat the purpose of using thumbnails).
NOTE: To reduce the size of backups, you could turn off Save image thumbnails before making the backup (causing the thumbnails to be deleted), optimize, then back up. Of course, if you turn the thumbnails back on, then you'll have to wait while they are recreated.
Tips and Tricks
Question: When I updated my thumbnails, the program reported that I have some thumbnails that it could not find. How can I find out which thumbnails couldn't be found?
Answer: TMG keeps a file called THUMBS.LOG in the PROJECTS folder. If you accepted the default path when you installed TMG, this will be under Program Files\The Master Genealogist. You can use the Text Editor on the Tools menu, WordPad, or any text editor to look at this file.